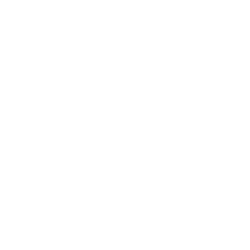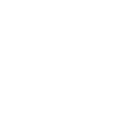- 4
- 56
Решил написать статью об установке SA:MP в Linux и игры на Gambit RP по моему опыту. Это достаточно легкий процесс, поэтому данный гайд не будет достаточно большим.
Начнем с того, что работы SA:MP необходимо использовать WINE, его установку мы заденем в пункте 1, затем необходимо установить WINETRICKS и на этом все необходимое заканчиваниется(Сам установщик и тд в .exe мы не берем в счет).
Начнем с того, что работы SA:MP необходимо использовать WINE, его установку мы заденем в пункте 1, затем необходимо установить WINETRICKS и на этом все необходимое заканчиваниется(Сам установщик и тд в .exe мы не берем в счет).
1
Начнем с установки WINE
Для разных дистрибутивов этот процесс немного отличается, но везде он крайне похож и прост. Все команды выполняются в терминале. Инструкцию вы сможете найти ниже, но если у вас что то не получится, то вы всегда можете отправиться на сайт WINE.
[INFORMATION]В инструкциях описана установка экспериментальной версии WINE. Вы также можете поставить стабильную и версию с длительной поддержкой по вашему желанию.[/INFORMATION]
Если вашей версии дистрибутива тут нет, то вы можете заглянуть "сюда", но сначала проверьте не основан ли ваш дистрибутив, например, на UBUNTU, тогда инструкция UBUNTU будет подходить и для вашего дистрибутива.
Далее, вне зависимости от дистрибутива введите следующею команду:
winecfg
Если игра не будет запускаться, то попробуйте следующее:
WINEPREFIX=~/.wine WINEARCH=win32 winecfg
Начнем с установки WINE
Для разных дистрибутивов этот процесс немного отличается, но везде он крайне похож и прост. Все команды выполняются в терминале. Инструкцию вы сможете найти ниже, но если у вас что то не получится, то вы всегда можете отправиться на сайт WINE.
[INFORMATION]В инструкциях описана установка экспериментальной версии WINE. Вы также можете поставить стабильную и версию с длительной поддержкой по вашему желанию.[/INFORMATION]
sudo dpkg --add-architecture i386
wget -nc https://dl.winehq.org/wine-builds/Release.key
sudo apt-key add Release.key
sudo apt-add-repository https://dl.winehq.org/wine-builds/ubuntu/
sudo apt-get update
sudo apt-get install --install-recommends winehq-devel
wget -nc https://dl.winehq.org/wine-builds/Release.key
sudo apt-key add Release.key
sudo apt-add-repository https://dl.winehq.org/wine-builds/ubuntu/
sudo apt-get update
sudo apt-get install --install-recommends winehq-devel
sudo dpkg --add-architecture i386
wget -nc https://dl.winehq.org/wine-builds/Release.key
sudo apt-key add Release.key
deb https://dl.winehq.org/wine-builds/debian/ DISTRO main
sudo apt-get update
wget -nc https://dl.winehq.org/wine-builds/Release.key
sudo apt-key add Release.key
deb https://dl.winehq.org/wine-builds/debian/ DISTRO main
sudo apt-get update
sudo dpkg --add-architecture i386
wget -nc https://dl.winehq.org/wine-builds/Release.key
sudo apt-key add Release.key
В зависимомсти от версии:
17x - sudo apt-add-repository 'deb https://dl.winehq.org/wine-builds/ubuntu/ trusty main'
18x - sudo apt-add-repository 'deb https://dl.winehq.org/wine-builds/ubuntu/ xenial main'
19x - sudo apt-add-repository 'deb https://dl.winehq.org/wine-builds/ubuntu/ bionic main'
sudo apt-get update
sudo apt-get install --install-recommends winehq-devel
wget -nc https://dl.winehq.org/wine-builds/Release.key
sudo apt-key add Release.key
В зависимомсти от версии:
17x - sudo apt-add-repository 'deb https://dl.winehq.org/wine-builds/ubuntu/ trusty main'
18x - sudo apt-add-repository 'deb https://dl.winehq.org/wine-builds/ubuntu/ xenial main'
19x - sudo apt-add-repository 'deb https://dl.winehq.org/wine-builds/ubuntu/ bionic main'
sudo apt-get update
sudo apt-get install --install-recommends winehq-devel
sudo dnf config-manager --set-enabled mageia-i586 updates-i586
sudo dnf config-manager --add-repo https://dl.winehq.org/wine-builds/mageia/6/winehq.repo
sudo dnf install winehq-devel
sudo dnf config-manager --add-repo https://dl.winehq.org/wine-builds/mageia/6/winehq.repo
sudo dnf install winehq-devel
Далее, вне зависимости от дистрибутива введите следующею команду:
winecfg
Если игра не будет запускаться, то попробуйте следующее:
WINEPREFIX=~/.wine WINEARCH=win32 winecfg
2
Установка WINETRICKS
Для UBUNTU,MINT,DEBIAN:
sudo apt install winetricks
Установка WINETRICKS
Для UBUNTU,MINT,DEBIAN:
sudo apt install winetricks
3
Установка необходимых библиотек
winetricks d3dx9 dotnet20
Установка необходимых библиотек
winetricks d3dx9 dotnet20
4
Запуск установщика и наслаждение игрой
Теперь, когда вы все настроили, то вы можете просто нажать по установщику, указав запуск через WINE или запустить установщик через терминал:
wine "Путь к установщику"
Приятной игры и спасибо за внимание! Если возникнут какие то вопросы, то вы сможете задать их в этой теме или в лс.
Запуск установщика и наслаждение игрой
Теперь, когда вы все настроили, то вы можете просто нажать по установщику, указав запуск через WINE или запустить установщик через терминал:
wine "Путь к установщику"
Приятной игры и спасибо за внимание! Если возникнут какие то вопросы, то вы сможете задать их в этой теме или в лс.
Проблемы, которые могут возникнуть и их решение:
Данную проблему можно решить установкой системных шрифтов через winetricks:
winetricks corefonts
Если это не помогло, то попробуйте установить и вовсе все шрифты:
winetricks allfonts
Также вы можете достать шрифты, используемые SA:MP и закинуть их в папку Fonts в .wine -> drive_c -> windows -> Fonts.(Шрифты)
Но если после этих действий ничего не изменилось, то заходим в папку GTA San Andreas User Files, затем в папку SAMP и в файле sa-mp.cfg вписываем следующий параметр: fontface="Verdana" (шрифт в игре будет Verdana, кстати, с этим шрифтом буквы друг на друга не залазят, можете также попробовать другие шрифты). Если вам не нравится, то что шрифт заходит за HUD, можете воспользоваться командой /fontsize и настроить отображение текста прямо в игре, в моём случае, оптимальный вариант fontsize=-1.
winetricks corefonts
Если это не помогло, то попробуйте установить и вовсе все шрифты:
winetricks allfonts
Также вы можете достать шрифты, используемые SA:MP и закинуть их в папку Fonts в .wine -> drive_c -> windows -> Fonts.(Шрифты)
Но если после этих действий ничего не изменилось, то заходим в папку GTA San Andreas User Files, затем в папку SAMP и в файле sa-mp.cfg вписываем следующий параметр: fontface="Verdana" (шрифт в игре будет Verdana, кстати, с этим шрифтом буквы друг на друга не залазят, можете также попробовать другие шрифты). Если вам не нравится, то что шрифт заходит за HUD, можете воспользоваться командой /fontsize и настроить отображение текста прямо в игре, в моём случае, оптимальный вариант fontsize=-1.
Тут есть несколько возможных решений.
1.Попробуйте нажать alt+tab или покликать мышкой. В большинстве случаев это помогает.
2.Выставите виртуальный рабочий стол в настройках WINE.
winecfg
Графика -> использовать виртуальный рабочий стол.
1.Попробуйте нажать alt+tab или покликать мышкой. В большинстве случаев это помогает.
2.Выставите виртуальный рабочий стол в настройках WINE.
winecfg
Графика -> использовать виртуальный рабочий стол.
Данная проблема решается установкой dotnet20(в инструкции уже описана установка этой библиотеки):
winetricks dotnet20
Также одно из решений может быть в совместимости:
winecfg
Выставите Windows XP в поле "Версия Windows".
winetricks dotnet20
Также одно из решений может быть в совместимости:
winecfg
Выставите Windows XP в поле "Версия Windows".
Проверьте не установлен ли у вас Xneur и отключите его для WINE.
Через иконку gxneur в системном трее открываем окно параметров, переходим на вкладку «Приложения».
Открываем настройку Wine через меню «Приложения→Wine→Configure Wine».
В окне параметров gXNeur нажимаем на кнопку «Добавить» рядом со списком «Не обрабатывать эти приложения», курсор изменится на крестик, наведите его в любое место открытого окна параметров Wine и нажмите левую клавишу мыши. Wine появится в списке игнорируемых приложений.
Нажмите «Ок» и закройте окно настроек gXNeur.
Проблема в библиотеке dinput. Так как это проблема встречается редко, то я не включил эту библиотеку в инструкцию, но если у вас возникнут проблемы, то вы можете установить dinput8 или dinput, если dinput8 не помог.
winetricks dinput8
winetricks dinput
Через иконку gxneur в системном трее открываем окно параметров, переходим на вкладку «Приложения».
Открываем настройку Wine через меню «Приложения→Wine→Configure Wine».
В окне параметров gXNeur нажимаем на кнопку «Добавить» рядом со списком «Не обрабатывать эти приложения», курсор изменится на крестик, наведите его в любое место открытого окна параметров Wine и нажмите левую клавишу мыши. Wine появится в списке игнорируемых приложений.
Нажмите «Ок» и закройте окно настроек gXNeur.
Проблема в библиотеке dinput. Так как это проблема встречается редко, то я не включил эту библиотеку в инструкцию, но если у вас возникнут проблемы, то вы можете установить dinput8 или dinput, если dinput8 не помог.
winetricks dinput8
winetricks dinput
Пожалуй, самая больная проблема, которая очень часто встречается у WINE приложений, но у вас она и вовсе может не возникнуть. Проблема заключается в том, что игра работает только с английской раскладкой, но это, к вашему счастью, можно починить следующими способами:
Установите английскую раскладку изначальной для LINUX. Многие дистрибутивы делают это сразу при установке, но вы могли сделать что то не так и нужно ваше вмешательство. Так как это довольно долгий процесс со множеством способов, я оставлю ссылку на материал с изменением конфигурации клавиатуры.
Вот
Но не торопитесь проворачивать это. Попробуйте сначала просто запустить SA:MP с английской раскладкой или полазить в настройках клавиатуры своего дистрибутива в поисках заветного пункта. Например, в Linux Mint очень часто помогает пункт "Разрешить отдельные раскладки для каждого окна". Если не поможет, то попробуйте ввести в терминал:
setxkbmap us,ru -option grp_toggle:caps
Перед запуском SA:MP
Установите английскую раскладку изначальной для LINUX. Многие дистрибутивы делают это сразу при установке, но вы могли сделать что то не так и нужно ваше вмешательство. Так как это довольно долгий процесс со множеством способов, я оставлю ссылку на материал с изменением конфигурации клавиатуры.
Вот
Но не торопитесь проворачивать это. Попробуйте сначала просто запустить SA:MP с английской раскладкой или полазить в настройках клавиатуры своего дистрибутива в поисках заветного пункта. Например, в Linux Mint очень часто помогает пункт "Разрешить отдельные раскладки для каждого окна". Если не поможет, то попробуйте ввести в терминал:
setxkbmap us,ru -option grp_toggle:caps
Перед запуском SA:MP
Обычно помогаее настройка виртуального рабочего стола в WINE.
winecfg
Графика -> использовать виртуальный рабочий стол.
Также проблему можно решить установкой совместимости с WinXP:
winecfg
Выставите Windows XP в поле "Версия Windows".
Также может помочь запуск SA:MP под отдельным Xorg процессом(Инструкция).
Типичная настройка разрешения или оконного режима в SA:MP также может помочь.
Если не помогло, то проверьте установили ли вы d3xdx9 и dotnet20 или проверьте драйвера на вашу видеокарту.
winecfg
Графика -> использовать виртуальный рабочий стол.
Также проблему можно решить установкой совместимости с WinXP:
winecfg
Выставите Windows XP в поле "Версия Windows".
Также может помочь запуск SA:MP под отдельным Xorg процессом(Инструкция).
Типичная настройка разрешения или оконного режима в SA:MP также может помочь.
Если не помогло, то проверьте установили ли вы d3xdx9 и dotnet20 или проверьте драйвера на вашу видеокарту.
Последнее редактирование: