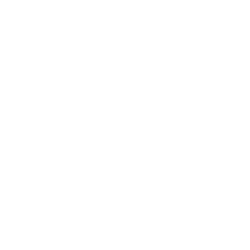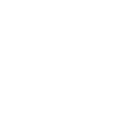- 4,933
- 90,594
Гиф сс.
Полезные материалы.
- Гайд по установке Sony Vegas Pro 13 (похуй какая версия, но не все могут подойти)
- Photoshop CS6 (тоже похуй какая версия, но этот один из нетребовательных)
- На случай, если SVP не будет открывать AVI & MP4. (проблема частая, решение легкое в видео)
- Bandicam (первый сайт в поиске "крякнутый бандикам", можете скачать откуда угодно)
- Первый сайт для сжатия ГИФ (максимум 5мб, лучше меньше)
- Второй сайт для сжатия ГИФ
- Третий сайт для сжатия ГИФ (их ещё много, можете сами поискать)
- Сайт для заливки ГИФ СС на форум (всем известный аплоад, заливать как картинку и код "картинка в тексте" юзать)
! Вы можете использовать любой другой видео-редактор и так же программу для съемки. Список выше - то, на чём будет показан пример. !
Создание гиф сс.
1. Приготавливаем то, с чем будем работать. Перемещаем заранее заснятый материал на рабочую среду, если у вас не перемещается из-за формата видео MP4 & AVI - выше имеется видео с решением данной проблемы.

2. Колесиком мыши приближаем (или отдаляем) наш объект на рабочей среде, кнопками "влево" "вправо" (или мышкой) определяем ту местность, которую хотим обрезать и жмем на кнопку S, если надо с двух сторон - проделываете вначале нужного вам момента и в конце, удаляем ненужный фрагмент на кнопку DEL (DELETE), выбрав их левой кнопкой мыши.

3. Жмем на отмеченную мною кнопку и перемещаемся в среду обрезки видео по ширине и длине. Подгоняем под размер вашей СС (или любой удобный вами размер) и закрываем окно на крестик.


4. Создаем на рабочем столе пустую папку и называем как угодно (можно в любом другом месте, она временная) и жмем "визуализировать как", идем к финишу.

5. В последнем этапе выбираем папку, нажав на browser и ищем "последовательность изображений", выбираем PNG, всё, жмем рендер. (если у вас в итоге черные фотки - удаляйте их из папки и по новой запускайте рендер)


2. Колесиком мыши приближаем (или отдаляем) наш объект на рабочей среде, кнопками "влево" "вправо" (или мышкой) определяем ту местность, которую хотим обрезать и жмем на кнопку S, если надо с двух сторон - проделываете вначале нужного вам момента и в конце, удаляем ненужный фрагмент на кнопку DEL (DELETE), выбрав их левой кнопкой мыши.

3. Жмем на отмеченную мною кнопку и перемещаемся в среду обрезки видео по ширине и длине. Подгоняем под размер вашей СС (или любой удобный вами размер) и закрываем окно на крестик.


4. Создаем на рабочем столе пустую папку и называем как угодно (можно в любом другом месте, она временная) и жмем "визуализировать как", идем к финишу.

5. В последнем этапе выбираем папку, нажав на browser и ищем "последовательность изображений", выбираем PNG, всё, жмем рендер. (если у вас в итоге черные фотки - удаляйте их из папки и по новой запускайте рендер)

1. Открывает фотошоп и жмем на "файл > открыть", выбираем нашу папку и жмем на самый первый скриншот, ставим галочку на ]"последовательность изображений" и "открыть".


2. Выбираем инструмент "рамка" (выделено) и сдвигаем края (если они у вас есть) к фотографии вбок, убирая пустое место.

3. Начинаем коррекцию размера изображения. Для того нажимаем на "изображение" и "размер изображения", убираем "сохранить пропорции" и указываем нужные вам значения в пикселях.


4. Жмем сочетание клавиш "CTRL T" и корректируем размер за уголки зажав SHIFT, если вам не нужно класть текст - переходим к этапу 6.
5. Перемещаем наш текст на скриншот и помещаем его в слоях выше "группа видео 1", в шкале времени (окно - шкала времени) выше слоя 1, берем за край и удлиняем, пока не будет ровно с первым слоем (не забываем переместить текст куда вам нужно).


6. Сохраняем работу. Жмем "файл > Сохранить для WEB" и переходим к настройкам.

7. Финал. Играемся с настройками, но обязательно ставить "постоянно" в указанном месте. Можете сделать так, как у меня и переходим в само сохранение. Выбираем место и оставляем внизу всё как есть. жмем сохранить.




2. Выбираем инструмент "рамка" (выделено) и сдвигаем края (если они у вас есть) к фотографии вбок, убирая пустое место.

3. Начинаем коррекцию размера изображения. Для того нажимаем на "изображение" и "размер изображения", убираем "сохранить пропорции" и указываем нужные вам значения в пикселях.


4. Жмем сочетание клавиш "CTRL T" и корректируем размер за уголки зажав SHIFT, если вам не нужно класть текст - переходим к этапу 6.
5. Перемещаем наш текст на скриншот и помещаем его в слоях выше "группа видео 1", в шкале времени (окно - шкала времени) выше слоя 1, берем за край и удлиняем, пока не будет ровно с первым слоем (не забываем переместить текст куда вам нужно).


6. Сохраняем работу. Жмем "файл > Сохранить для WEB" и переходим к настройкам.

7. Финал. Играемся с настройками, но обязательно ставить "постоянно" в указанном месте. Можете сделать так, как у меня и переходим в само сохранение. Выбираем место и оставляем внизу всё как есть. жмем сохранить.


! Уделим внимание сжатию. На форум ваши 10 и больше врядли загрузит, поэтому пользуйтесь сайтами по сжатию ГИФ, оставил парочку в полезных материалах. !
(уебищное качество из-за качества моей съемки. ибо ноут)


Последнее редактирование: